Recall an Email in Outlook Fix it
Your Internet connection or Google Chrome itself may be too responsible for issues with the browser and Web sites that won't load. Before attempting to solve the issue, ascertain its source. Reduce the amount of time you spend troubleshooting and also get your business process back to normal as soon as you can. Let's talk more about recalling an email in outlook.
Internet Connection

By opening a range of websites in Chrome, using a different web browser, or launching an application that needs Internet connectivity to work, including Spotify and Outlook, you can check for issues with your Internet connection.
If you're having trouble connecting to the internet, try resetting the network router, updating the network card and adapter installed drivers, and checking your links on the local network. For support, speak with your Internet service provider if the connectivity issues continue.
Browser Issue
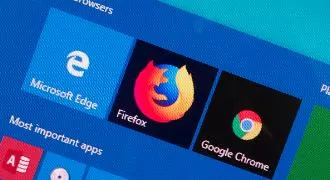
To find out if your issues are specific to Google Chrome, try using a different web browser like Microsoft Internet Explorer or Mozilla Firefox. If websites can be accessed without any problems using a different browser, consider deleting Chrome's cache and cookies from the Settings page.
The issue might also be resolved by unchecking the "Predict network activities to optimize page load performance" checkbox under the Privacy section. It may help to uninstall the program and then reinstall the most recent version from the official Google Chrome website.
The browser settings are reset throughout this operation, along with any corrupted temporary files or disc settings, and the most recent compliance updates or bug fixes from the developers.
Extensions and Add-ons
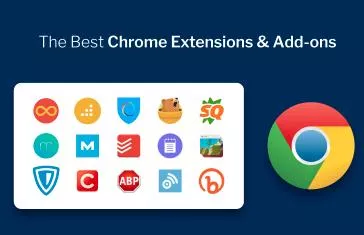
The functionality of Google Chrome may also be impacted by faulty add-ons including extensions that are installed on top of the browser. To view a list of installed extensions, select "Tools" from the Chrome menu, then "Extensions."
To see if any of these tools are creating trouble, disable or uninstall the extensions individually while restarting Chrome. If you do find an extension that's problematic, get in touch with the developer to request an update or a bug solution.
Third-Party Software

It's conceivable that Chrome is being blocked from accessing the Web by your firewall or antivirus program. To ensure that this is not the case, check the settings in your existing security software and upgrade the programs to the most recent versions.
Alternately, your Internet connection can be restricted by a malware attack. Download an additional on-demand scanner, such as Spybot Search And Destroy, to find and remove any security risks after doing a complete system scan to look for issues.
- Published by: Mick Jone
- Category: Email
- Last Update: 1 week ago
Featured Blog
How to Cancel Your Club Pogo Account
1 week agoDuckDuckGo Not Working? Why & How to Fix it
1 week agoSpot Geek Squad Scams: Safety Tips 2025
1 week agoHow to Get Email Notifications on an iPhone
1 week agoTop Questions
How to Find Windows 10 Product Key 2025?
7 months agoHow to Add Hidden Adult Roku Channels?
7 months agoHow to Increase Wifi Speed in laptop Windows 10?
7 months agoHow to Convert FireWire Connections to USB?
7 months agoHow do I Connect Roku TV to Wifi Without a Remote?
8 months agoHow to Fix Roku Remote Green Light Flashing Issues?
7 months agoHow do I Unlock my Keyboard on Windows 10?
7 months agoHow to Fix Gmail App Keeps Crashing Problem?
7 months agoCategory
- Windows 10
- 402
- Roku Streaming
- 161
- Email Help
- 136
- Online Streaming
- 116
- Netflix
- 84
- Laptop Help
- 60
- Windows 11
- 53
- Hulu
- 50
- Youtube Tv
- 46
Top Searches in Email
How to Get Email Notifications on an iPhone
10 months agoTop 10 Emails without Phone Number Verification - Free Emails Services
1 week agoHow to Add Your Yahoo Mail Signature
11 months agoWhy am I not Receiving Emails on Zoho
10 months agoHow to Fix Can’t Download, Open or Preview Attachments on Outlook Web App
11 months agoWhat is CC in Email? Learn More Now
11 months agoHow to Delete a Mail Folder at iCloud.com
11 months agoHow to Use Yahoo Mail as a Virus Scanner
10 months agoHow to Fix Problems Signing in to AOL Mail
9 months agoPayPal Bitcoin Scam Email: How to Protect Yourself from It
11 months ago