How to Fix GameStop Access Denied Error
GameStop is a retailer that particularly deals in game-themed clothing, gaming merchandise, and computer electronics. It offers various deals at great prices. Moreover, it has redeemable awards and trade-ins based on the purchases you make. Sadly, this service is only available in New Zealand, Australia, Canada, and the United States. It becomes impossible to access this website if you are outside the country.
What Does Access Denied Mean?
If you see a message on your screen that says access denied, then that means there is something wrong on your end. If everything is alright on your side, then there is some issue on the service provider's side. If you encounter an issue on GameStop, then it can mean any of the following things.
- Either the cookies or cache of your browser is corrupted.
- Your internet service provider is not letting you access this service.
- It is not accessible through security settings.
How to fix the GameStop Access Denied Issue?
1) Try a Different Browser
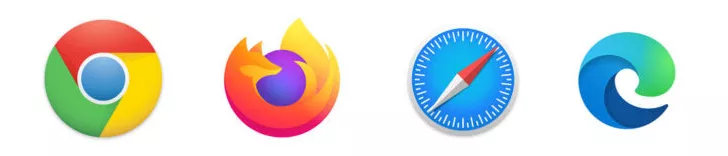
One of the ways to fix your GameStop access denied issue is to use another internet browser.
- Launch a different browser. If you were using Chrome, then you can use Opera.
- Enter opera://settings/privacy in the location bar of your browser.
- Go down and then select the Advanced option.
- After that, turn on the VPN.
- Select the VPN icon and change the server location to America.
- Now, try to access GameStop one more time.
In case you are looking for a free VPN service, then Opera VPN is the best option for you. Apart from that, it has an incredible page loading speed. Moreover, it has an integrated VPN tool, which you can use without paying any price.
2) Use a VPN
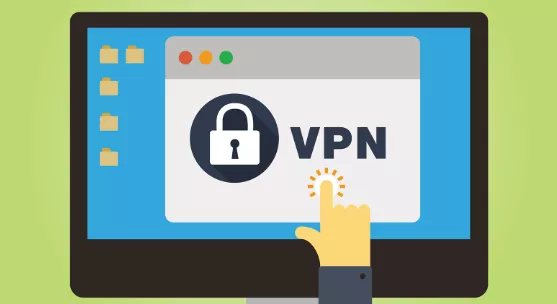
Step 1: First of all, you must sign up for a subscription plan.
Step 2: After that, you need to download and set up a VPN on your device.
Step 3: Open an app and then log in using your login details.
Step 4: After that, you need to connect to a US VPN server.
Step 5: Then, you need to access GameStop again.
With the help of a virtual private network service, you need to change the geo-location and IP address in order to get rid of the Access Denied error. This will help you unblock the gaming retailer outside the country. It is recommended to use private internet access as it helps you gain access to websites including GameStop. It is actually used by 15 million users across the globe. This proves that its features and performance are amazing.
You can use this VPN service on all the main operating systems. This includes iOS, Android, Linux, and macOS. You can also use it as a browser extension on Opera, Firefox, and Chrome. You can also configure it on your router. This way, all the devices connected to your router will be able to use VPN.
3) Use a Smart DNS
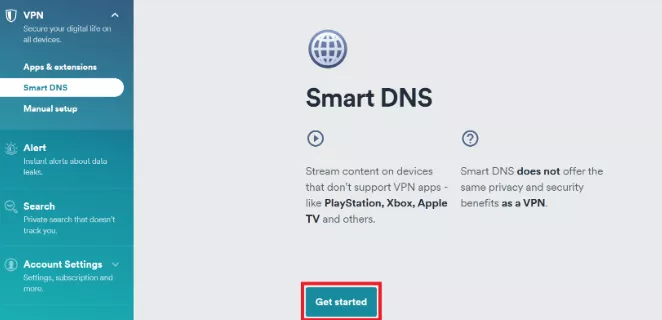
An easy way to configure your device is to use the Smart DNS service. This will allow you to access and change the settings of your OS. Before you move ahead with the steps, you must use a free or premium version of Smart DNS. Below are the steps that you need to follow to use a smart DNS service.
Step 1: Press the Windows and I key on your keyboard to launch Windows settings.
Step 2: After that, navigate to Network and Internet
Step 3: Select Wi-Fi or ethernet based on the connection that you are using.
Step 4: Select the Edit option given next to the DNS server assignment.
Step 5: After that, you are required to enter the smart DNS server addresses.
Step 6: Select Save.
- Published by: Mick Jone
- Category: How To
- Last Update: 1 week ago
Featured Blog
How to Cancel Your Club Pogo Account
1 week agoDuckDuckGo Not Working? Why & How to Fix it
1 week agoSpot Geek Squad Scams: Safety Tips 2025
1 week agoHow to Get Email Notifications on an iPhone
1 week agoTop Questions
How to Find Windows 10 Product Key 2025?
7 months agoHow to Add Hidden Adult Roku Channels?
7 months agoHow to Increase Wifi Speed in laptop Windows 10?
7 months agoHow to Convert FireWire Connections to USB?
7 months agoHow do I Connect Roku TV to Wifi Without a Remote?
8 months agoHow do I Unlock my Keyboard on Windows 10?
7 months agoHow to Fix Roku Remote Green Light Flashing Issues?
7 months agoHow to Fix Gmail App Keeps Crashing Problem?
7 months agoCategory
- Windows 10
- 402
- Roku Streaming
- 161
- Email Help
- 136
- Online Streaming
- 116
- Netflix
- 84
- Laptop Help
- 60
- Windows 11
- 53
- Hulu
- 50
- Youtube Tv
- 46
Top Searches in How To
How to Fix Error Code csc_7200026 on AliExpress
10 months agoHow to Cancel Your Club Pogo Account
10 months agoAn Ultimate Guide to Go Live Using TikTok Application
10 months agoHow to disable pop up blocker for pogo games
11 months ago3 Common PC Gaming Problems and How to Fix Them
9 months agoHow to Fix Roku TV Antenna Channels Missing Issue
10 months agoHow Do I Login To My Audible Account
10 months agoExcel Running Slow? 4 Quick Ways to Make It Faster
9 months agoCCIE Service Provider v5.0 What, Why, When
9 months agoHow do you Get 35 Hours of Project Management Training
10 months ago