How to Fix Steam Games Keep Crashing
Different Solutions to Fix the Steam Games Keep Crashing Issue:
Solution 1: Go and Check the ClientRegistry.Blob
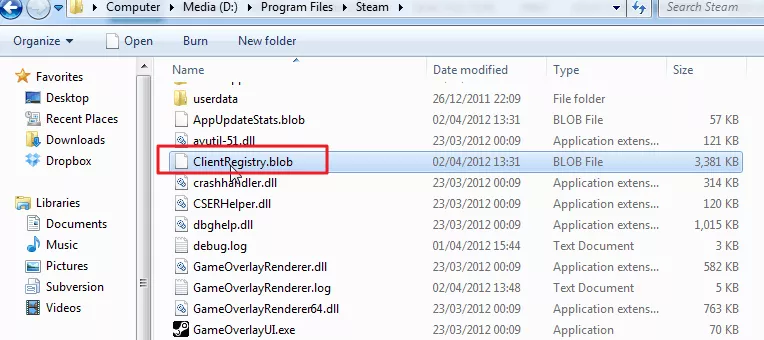
ClientRegistry.Blob has the record of all the installed games. Deleting the game won't create any impact as the information will be restored after the next login.
As far as it is concerned about the score and the progress you have made in your game, then don't worry as all the information is saved on the cloud.
Carry out the steps given below to fix the Steam game's keep crashing issue.
Step 1: Close every task running on your system including Steam.
Step 2: Press the Windows key and X key simultaneously and then open File Explorer from the list appearing before you.
Step 3: A pop-up window will open up in front of you. Search for C drive and then click on it to open it.
Step 4: Search for Program Files and then click on it to open it. After that, you need to click on "Steam".
Step 5: Now, you need to look for ClientRegistryOld.Blob and then delete that file permanently.
Step 6: Then, you are required to restart Steam and allow the Steam to get recreated.
After that, you need to open the Steam client and see if the problem is fixed or not. In case the problem does not get fixed, then apply the solutions given below.
Solution 2: Use Safe Mode
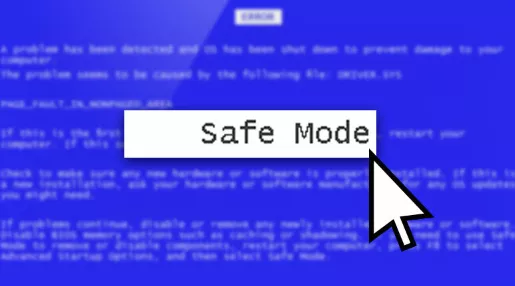
The best way to fix any system-related issue is to run your system in safe mode. If you find that Steam is working properly in the safe mode, then that means all these issues are being caused by a third party.
Below are the simple steps that you need to apply to fix your problem using safe mode.
Step 1: Press the R key and Windows key simultaneously.
Step 2: Now, you need to open the Run box.
Step 3: After that, you must enter "Misconfig" in the Run box.
Step 4: Then, select the "Boot" tab.
Step 5: You need to check the option of Safe Boot under the Boot Options. Then, you need to tick the network box under Safe Boot.
Step 6: After that, select Ok and restart your PC.
Solution 3: Disable the Firewall
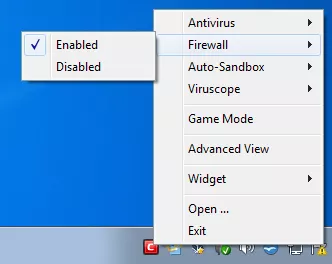
There is a chance that firewall and antivirus restrictions are causing the problem of crashing or unstable Steam. Firewall and Antivirus help in optimal usage of CPU. This helps in saving memory and power. If the CPU usage has been optimized by the firewall, then Steam is likely to crash.
Below are the simple steps that you need to follow in order to turn off the firewall.
Step 1: Open the Start menu and then enter Windows Firewall in the search area. After that, search results will open up before you. Click on Windows firewall from there to open it.
Step 2: Now, search for the option of "turn Windows firewall on or off" by going to the left side. When you find it, then click on it.
Step 3: Select the option of "Turn off Windows firewall" for private as well as public networks. Select Save Changes.
Step 4: Now, right-click on Steam and then select the option of Run as Administrator.
- Published by: Mick Jone
- Category: How To
- Last Update: 1 week ago
Featured Blog
How to Cancel Your Club Pogo Account
6 days agoDuckDuckGo Not Working? Why & How to Fix it
1 week agoSpot Geek Squad Scams: Safety Tips 2025
6 days agoHow to Get Email Notifications on an iPhone
1 week agoTop Questions
How to Find Windows 10 Product Key 2025?
7 months agoHow to Add Hidden Adult Roku Channels?
7 months agoHow to Increase Wifi Speed in laptop Windows 10?
7 months agoHow to Convert FireWire Connections to USB?
7 months agoHow do I Connect Roku TV to Wifi Without a Remote?
8 months agoHow to Fix Roku Remote Green Light Flashing Issues?
7 months agoHow do I Unlock my Keyboard on Windows 10?
7 months agoHow to Fix Gmail App Keeps Crashing Problem?
7 months agoCategory
- Windows 10
- 402
- Roku Streaming
- 161
- Email Help
- 136
- Online Streaming
- 116
- Netflix
- 84
- Laptop Help
- 60
- Windows 11
- 53
- Hulu
- 50
- Youtube Tv
- 46
Top Searches in How To
How to Fix Error Code csc_7200026 on AliExpress
10 months agoHow to Cancel Your Club Pogo Account
10 months agoAn Ultimate Guide to Go Live Using TikTok Application
10 months agoHow to disable pop up blocker for pogo games
11 months ago3 Common PC Gaming Problems and How to Fix Them
9 months agoHow to Fix Roku TV Antenna Channels Missing Issue
10 months agoHow Do I Login To My Audible Account
10 months agoExcel Running Slow? 4 Quick Ways to Make It Faster
9 months agoCCIE Service Provider v5.0 What, Why, When
9 months agoHow do you Get 35 Hours of Project Management Training
10 months ago