Password Protect a Folder in Windows 10 Fix It
Everyone has digital documents they want to keep private from the public, but not everyone is aware of how to password protect a folder in Windows 10. You have the right to some privacy, whether you're hiding notes from someone who has access to your computer and doing something less drastic.
Luckily, Windows 10 allows you to store your private documents or plans in a password-protected secret folder without having to purchase any special software. Here's how to password-protect a new folder that you've established in Windows 10. Concerning privacy, you can never be too vigilant.
How to Password Protect a Folder in Windows 10
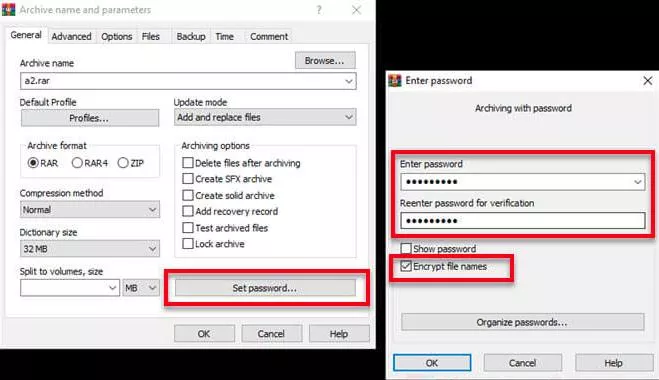
Start by right-clicking inside the folder containing the files you would like to protect. Even your desktop may contain the folder you want to conceal.
Step 1: From the contextual menu, choose "New."
Step 2: Tap on "Text Document."
Step 3: Press Enter. It makes no difference what the file's name is. As soon as the lockable folder has been created, you can remove this text file.
Step 4: To open the text file, double-click on it.
Step 5: The following text into the newly created document.
Step 6: Find the place in the document where it reads "Your-Password-Here."
Step 7: Put your desired password in place of "Your-Password-Here" to lock the folder.
Step 8: Tap on File.
Step 9: Click "Save As…"
Step 10: The menu bar for "Text Documents (*.txt)" can be found next to "Save as type:." Click on it.
Step 11: Choose all files
Step 12: The file should now be called "FolderLocker.bat."
Step 13: Click "Save."
Step 14: Click twice on FolderLocker.
Step 15: Put the things you want to keep safe in the Locker folder.
Step 16: It's time to lock up that folder, so open the FolderLocker file!
Step 17: Input the letter "Y" here.
Step 18: The Folder Locker popup and also the Locker folder itself will both vanish after pressing Enter. Your information is now secure.
Step 19: Double-click "FolderLocker" to open the folder and unlock it.
Step 20: Enter the password and click Enter.
Back in the Locker folder. To access your hidden files, open it. To unlock the folder once more, repeat stages 17, 18, and 19.
- Published by: Mick Jone
- Category: Windows
- Last Update: 1 week ago
Featured Blog
How to Cancel Your Club Pogo Account
1 week agoDuckDuckGo Not Working? Why & How to Fix it
1 week agoSpot Geek Squad Scams: Safety Tips 2025
1 week agoHow to Get Email Notifications on an iPhone
1 week agoTop Questions
How to Find Windows 10 Product Key 2025?
7 months agoHow to Add Hidden Adult Roku Channels?
7 months agoHow to Increase Wifi Speed in laptop Windows 10?
7 months agoHow to Convert FireWire Connections to USB?
7 months agoHow do I Connect Roku TV to Wifi Without a Remote?
8 months agoHow to Fix Roku Remote Green Light Flashing Issues?
7 months agoHow do I Unlock my Keyboard on Windows 10?
7 months agoHow to Fix Gmail App Keeps Crashing Problem?
7 months agoCategory
- Windows 10
- 402
- Roku Streaming
- 161
- Email Help
- 136
- Online Streaming
- 116
- Netflix
- 84
- Laptop Help
- 60
- Windows 11
- 53
- Hulu
- 50
- Youtube Tv
- 46
Top Searches in Windows
How to Install ADB on Windows, macOS
10 months agoPassword Protect a Folder in Windows 10 Fix It
11 months agoHow to Fix Windows 11 Settings App Crashing Issue
10 months agoHow to Fix the WHEA Uncorrectable Error on Windows 10
10 months agoHow to Get Microsoft Word to Stop Deleting as You Type
11 months agoHow to Enable Secure Boot to Install Windows 11
11 months agoHow do I Fix Error Code 0x80070570 on Windows 10
9 months agoHow to Use Excel to Find the Mean, Median & Mode Ranges
11 months agoHow to Open Device Manager
11 months agoHow to Update Minecraft Windows 10 Edition
11 months ago